Download and import Windows 8.1 vm
0. Disclaimer
The instructor(s) are not responsible for any loss, incidental or consequential damage, or loss arising out of installation, use (unauthorized or otherwise), errors, mistakes, accident, theft or fraud, destruction, or any part of the provision of services.
If you have questions, consult a lawyer.
1. Download the Windows 8.1 (Evaluation Version) VM
Make sure you have at least 25GB available disk space on your hard-drive.
Go to https://developer.microsoft.com/en-us/microsoft-edge/tools/vms/ then select the "IE11 on Win81 (x86)" Virtual Machine
then choose the "VirtualBox" VM platform
then click "Download .zip" and wait for the download to finish. Once finished, unzip the file to retrieve the "IE11 - Win81.ova" file.


2. Import the Windows 8.1 VM to VirtualBox
Note: The following directions were made on a Mac OS. If you have another operating system, it should be easy to relate to the directions below.
-
Make sure you have at least 25GB free disk space on you laptop
-
Start (open) VirtualBox (if you don't have VirtualBox, download it from HERE)
-
Click "File"
-
Click "Import Appliance"
-
Navigate to where you downloaded the "IE11 - Win81.ova" file
-
Choose it and click "Open"
-
Click the "Import" button and wait until the VM is fully imported in your VirtualBox Manager window
-
Click the button next to the name of the newly imported VM (as shown in the figure below) and choose "Snapshots"
-
Click the "Take" button, choose a name for the snapshot (e.g., INITIAL STATE), then click "Ok"
-
Go back to the "Details" of the VM
-
Start the VM and wait until you are logged into Windows 8.1
Congratulations! You are ready.
The password to your VM is "Passw0rd!"



3. Troubleshooting
If you receive the following error message:
make sure that you have at least 25GB available hard drive disk space on your computer.

If you receive the following error message:
make sure to ENABLE VIRTUALIZATION on your laptop/computer BIOS.
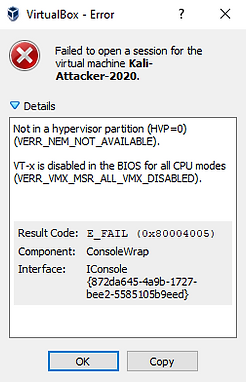
If you receive the following error message:
then most probably the OVA file you downloaded got corrupted somehow. Check the md5 of the downloaded file and compare it with the md5 value at the top of this page. If the values do NOT match, delete the file you have and download the OVA file again. If the values match, contact the instructor.
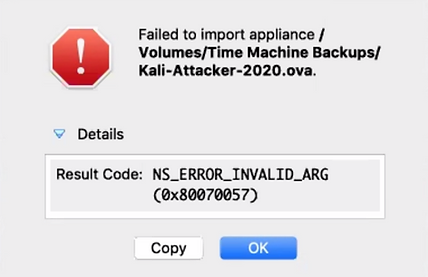
On Mac OS, if the VM was imported successfully but when you try to start it you receive the following error message(s):
then most probably VirtualBox does NOT have permission to run on your Mac OS for some reason. You should:
- download the VirtualBox installer again
- click on "Uninstall VirtualBox" and follow the steps carefully until you receive a message that the process was completed
- click on "VirtualBox Install" to install a fresh copy of VirtualBox
- open "Security & Privacy" from your Mac's System Preferences and make sure to click "Allow" when prompted with the message below:
Once VirtualBox is successfully installed, you should open it and find that the VM you imported is still there. Start it and you should be good to go.


